Stop Casino Pop Ups
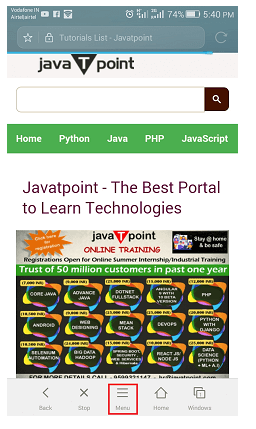
Apple does not offer a default solution to block ads in apps and games on the iPhone. It also regularly changes its policies and tries to limit third-party apps from offering system-wide ad blocking in iOS 13. But worry not as here are few ways to effectively block ads.
How To Stop Casino Pop-ups
Block Pop-Ups in Microsoft Edge. Microsoft Edge is the default internet browser in Windows 10. It’ll stop and protect you from all undesired web-pages like Mcafee-scan.com, advertisements and pop ups. To be able to do that, the ad blocker application uses a list of filters. Each filter is a rule that describes a malicious web-site, an advertising content, a banner and others. Original Title: how to stop adobe flash player adobe systems incorp website wants to open web content using this program on our computer. I keep getting pop up when i try to get on internet with adobe flash player adobe systems incorporated. Websie wants to open web content using this program on. Disable Pop-up Blocker On Safari. Safari is Apple MacOS X specific browser. Like most of the other popular browsers, the pop-ups blocker is enabled by default and in order to show pop-ups, the blocker should be disabled. Safari built-in pop-ups blocker can be disabled from Options-Block Pop-up Windows.
Online Casino Stop Pop Ups
Method #1. Block Game Ads by Turning Off Wi-Fi and Mobile Data
The advertisements within an app rely on a data connection to be served. Without a data network, the code within the app cannot fetch the ads and show them. This leads to two interesting situations.
First off, most apps will stop showing ads completely when there is no data network. Secondly, in some cases, you’ll see a big block of filled/empty rectangle in the places where the ad typically appears.
Overall, this is an easy and quick way to block in-game ads on your iPhone. Disabling the internet also puts a pause on notifications that hinder your gameplay.
- Turn off Wi-Fi and Mobile Data from Control Centre. Or, open the Settings app on your iPhone and tap on Wi-Fi. Turn the toggle off. Now, repeat the same process for Mobile Data.
- Force quit the game (or app). On iPhone with Face-ID, swipe up from the bottom of the screen and hold. On the iPhone with the home button, quickly double press it to see all open apps. Now, drag the game card up to force close it.
- After a few seconds, open the game once again. Since internet connectivity is disabled, you will see no ads.
This was a simple way to turn off ads inside a game on iOS devices. Another quick method is to turn on Airplane mode on your iPhone. For this, you can use the Settings app or the Control Centre.
Naturally, by following the above methods, you’ll also be off the grid on WhatsApp, Facebook, iMessage, Skype, Mail, and even iCloud. Basically, any app that relies on the data network is temporarily stopped. In Airplane mode, you won’t be able to receive calls and texts.
So, is there a way to disable internet connection for only the game (or particular app) and have net connectivity for the rest of the iPhone? Well, there is a workaround.


Method #2. Turn Off Internet for the Particular Game
Suppose you are waiting for an important call or text, and in the meantime, you wish to play a game distraction-free of ads! This is where this smart solution comes in.
- From the Control Centre or Settings app, and tap on Wi-Fi.
- Turn the toggle OFF for Wi-Fi.
- Next, in the Settings app, tap on Cellular. Make sure the toggle for Cellular Data is ON.
- Scroll down and under CELLULAR DATA find the particular game (or app). Turn the toggle OFF for this game.
- Force close the game app and relaunch it after a few seconds.
Now, when you play this game, there will be no ads, as there is no Wi-Fi, and cellular data connection for the particular app is OFF.
The rest of the apps and services on your iPhone will have internet connectivity via mobile data. This ensures no ads in that game, but normal functioning of phone, iMessage, WhatsApp notifications, Emails, etc.
Note: You may not see all the games in step 3 above.
Method #3. Use AdGuard Pro to Block Ads in Games and Apps
AdGuard is a popular and efficient adblocker for other platforms. This is my adblocker of choice on Chrome. However, it has been a bumpy ride for AdGurad on iOS. Due to Apple’s guidelines, they have seen ups and downs, up to a point when their app was removed from the App Store for around a year! But since 2019, it is back!
The free version of AdGuard limits ads and tracking only inside Safari. But the Pro version ($1.99) claims to do more than that and offer system-wide ad blocking for apps and games.
That’s all, mate!
Wrapping up…
You may also give a shot to VPN apps that have system-wide adblocking. Such apps are common for all platforms but tough to find for iOS due to Apple’s strict App Store policies.
Finally, you may give a shot to Weblock and AdBlock. These are paid apps, so proceed after personal assurance. Sometimes these apps work, but with changes in the App Store’s guidelines, they cease to work, and may even be removed from the store.
So, make sure you contact the app developer and buy the app only after you are satisfied. One quick way to reach an app developer is to scroll down the app description and tap on App Support. It will take you to the official website, from where you can email them.
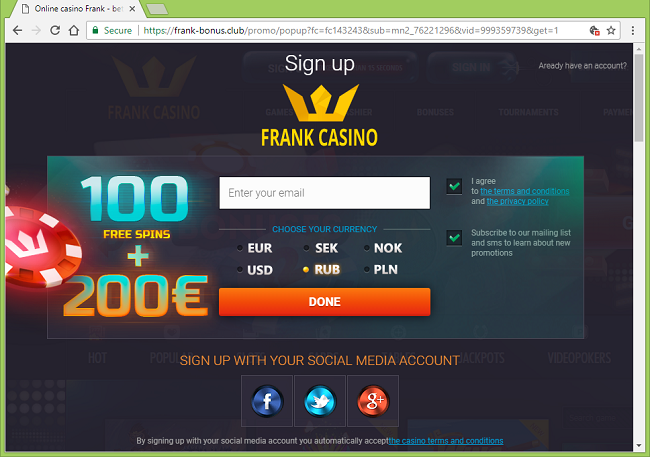
You may also like to read…
Jignesh Padhiyar is the co-founder of iGeeksBlog.com who has a keen eye for news, rumors and all the unusual stuff that happens around Apple products. During his tight schedule, Jignesh finds some moments of respite to share side-splitting contents on social media.

- https://www.igeeksblog.com/author/iosblogger/
- https://www.igeeksblog.com/author/iosblogger/How to Share Purchased Apps Between iPhones and iPads
- https://www.igeeksblog.com/author/iosblogger/
- https://www.igeeksblog.com/author/iosblogger/